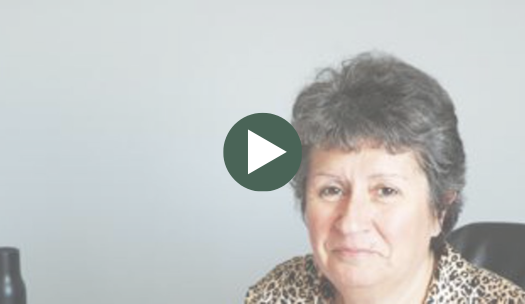Laissez-vous embarquer par vos équipes
- Connectez et libérez la parole de tous vos collaborateurs !
- Un espace Pro dédié et sécurisé
- La communication circule facilement tout en respectant vie privée et séparation des usages
Treebal Pro est la solution de messagerie conçue pour les équipes terrain. Sa simplicité d’usage maximale favorise la cohésion et renforce votre gouvernance, dans le respect absolu de vos engagements RSE.


Chaque message envoyé via Treebal est à minima 15 fois moins impactant qu’un email(source : Rapport Numérique Responsable)

Tout le monde devrait pouvoir échanger en minimisant son impact sur la planète. Treebal lance l’offre “Territoire KIKOZ” qui s’appuie sur une contribution libre, en conscience.
Les grands acteurs, par leur contribution financière, permettent aux plus petits d’accéder à Treebal Pro et aux citoyens de bénéficier de la version gratuite de Treebal.
Sur Treebal, vos messages sont chiffrés, vos données restent confidentielles.
Plus sur la ConfidentialitéNous partageons la valeur créée en reversant une partie de nos revenus dans des projets environnementaux.
Moins mais mieux, c’est notre credo…
Plus sur la SobriétéGratuit et accessible pour le grand public
Profil adapté pour les associations ou entreprises de moins de 6 employés
*Pour les associations l’accès à cette offre est soumise à conditions.
Rejoignez Treebal ProProfil adapté pour les entreprises et collectivités
Rejoignez Treebal ProProfil adapté pour les collectivités ou entreprises de plus de 100 salariés
Rejoignez Treebal Propour pouvoir poser toutes vos questions !